
C PROGRAMDATA MICROSOFT WINDOWS START KEYGEN
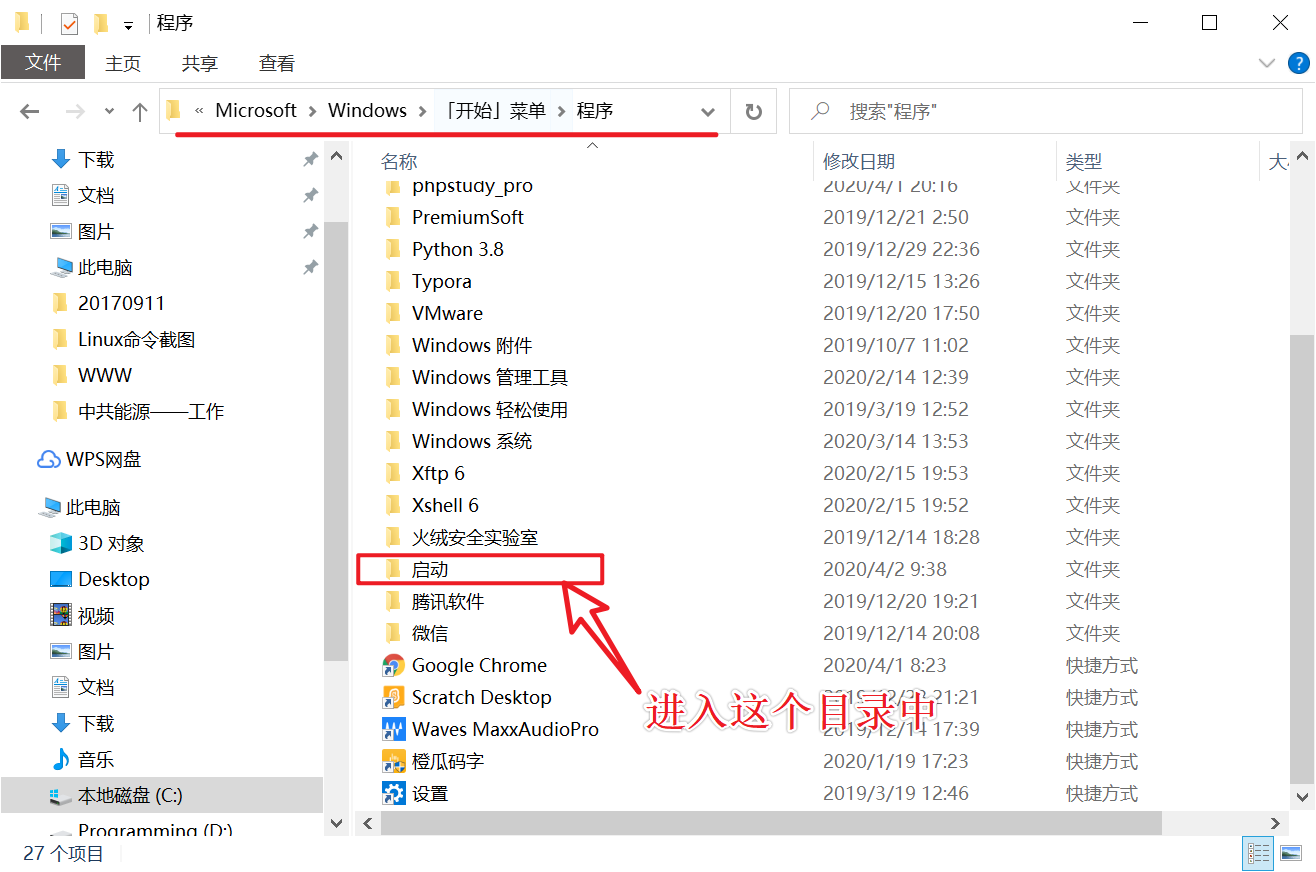
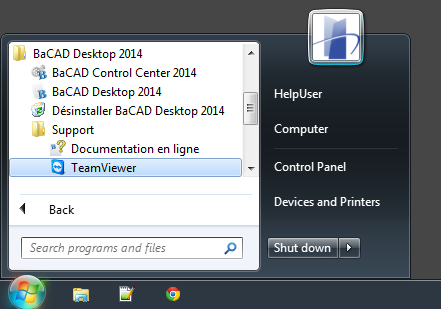
Do not create an empty value for this setting. This string type does not support empty elements. Path_to_program_data_folder is a string with a maximum length of 259 characters. Specifies the path to the program-data folder. It can’t contain any serviceable components. It can’t point to a drive that has a different copy of Windows on it. The path can be on a volume other than the system drive, as long as it meets the following requirements: Any updates, fixes, or service packs may not be applied to the installation. If you change the default location of the program-data folders to a volume other than the system volume, you cannot service your image. We don’t recommend using this setting, except perhaps in a test environment. Unlike the Program Files folder, this folder can be used by applications to store data for standard users, because it does not require elevated permissions. At this point, you may simply close the Registry Editor.ProgramData specifies the path to the program-data folder (normally C:\ProgramData). Changes to the registry are implemented immediately, so you do not need to save your changes.Remember that deleting programs here does not remove them from your computer it only stops them from running automatically. Highlight any program(s) you want to prevent from starting automatically, and then press the Del key.You'll need to ascertain what is needed and what is not. There also may be undesirable or unnecessary programs, such as spyware and advertisement software. Some of these may be important programs, such as antivirus programs or firewalls. On the right side of the screen, you will see programs that are set to run on startup that might not be included in the Startup folder. Then expand Microsoft, then Windows, and then CurrentVersion. To expand HKEY LOCAL MACHINE, click the + (plus sign) to the left.This will make a backup of a working registry. In the "Export Range" field, make sure All is selected, and then click Save.Give the file an obvious name, such as registry or regback, so that you'll remember this file is your registry backup.Make sure to note the file's destination by default, it will be saved on the desktop.To save a backup copy of the registry, from the File menu, select Export.In the "Open:" field, type regedit and press Enter. To remove a startup entry from the registry: Instead, seek the help of a computing support provider. If you do not feel comfortable editing the registry, do not attempt these instructions. Always back up the registry before making any changes. If you make any error while editing the registry, you can potentially cause Windows to fail or be unable to boot, requiring you to reinstall Windows. This contains instructions for editing the registry. Select the item not to launch at startup, and click Disable.If necessary, click More details to see all of the tabs select the Startup tab.To disable an app, toggle the switch to Off. The window that opens will contain a list of applications that may start when your device boots.In the Windows search box, type startup apps (Windows 11) or startup tasks (Windows 10), and press Enter.If you are unfamiliar or uncomfortable with registry editing, use these utilities. Otherwise, they are only accessible through the registry. You can disable these with either the Startup apps/tasks tool in Settings or the Task Manager. Some startup items have no shortcut in the Startup folder. If it does not, enter the accurate path to the program. In the "Target:" field, verify that the path statement points to the filename of the correct program. In the Startup folder, right-click the appropriate icon and select Properties.If a shortcut you want in the Startup folder is pointing to the wrong program, correct it as follows: Right-click the program you don't want to open at startup and click Delete.In the "Open:" field, type:Ĭ:\ProgramData\Microsoft\Windows\Start Menu\Programs\StartUp To remove a shortcut from the Startup folder: The shortcut will remain in the Recycle Bin until you empty it.


 0 kommentar(er)
0 kommentar(er)
